セクションの作り方
YouTubeチャンネルのホーム画面に表示される「人気のアップロード動画」や”再生リストの動画が陳列されている箇所”の事を「セクション」と言います。
セクションを作るには、YouTubeStudio画面左側の「カスタマイズ」をクリックして、「チャンネルのカスタマイズ」画面の「レイアウト」タブをクリックします。
※と言うよりも、すぐ「レイアウト」タブ画面が表示されると思います。( ^ ^ )
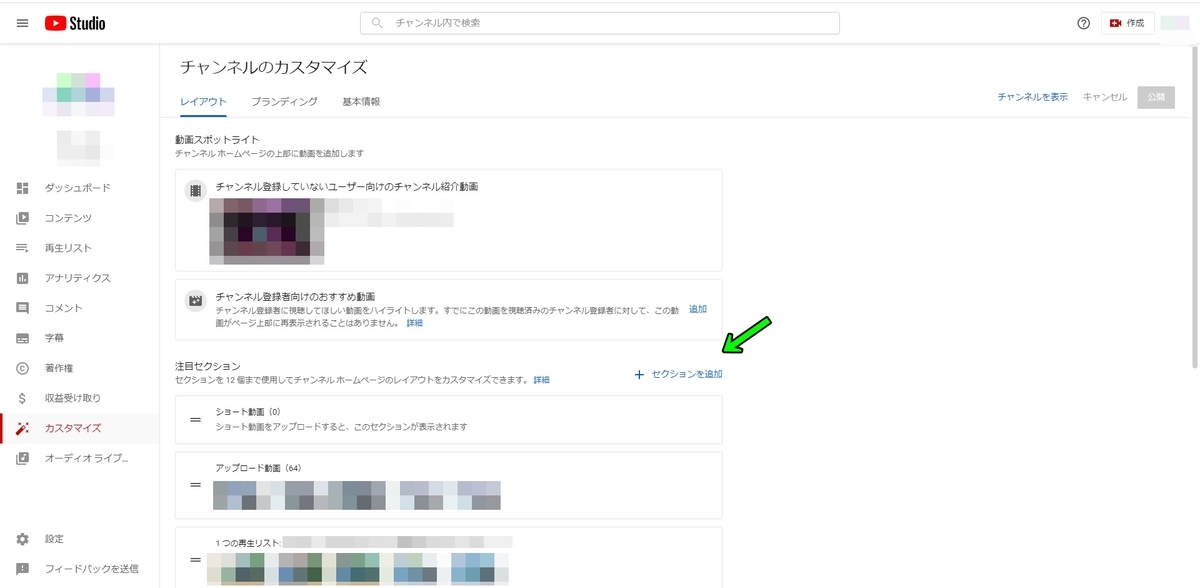
「注目セクション」と書かれている箇所の右側に「セクションを追加」という文字があるのでクリックします。
-
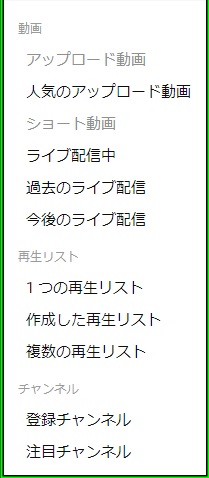
youtubeチャンネルのセクションの作り方2
そうすると、追加するセクションの種類を選択する小さな画面が表示されます。
追加する事が出来るセクションの種類は大きく分ける以下の3種類になります。
- 動画
- 再生リスト
- チャンネル
動画セクション
「動画」というセクションでは、以下の種類があります。
「動画」というセクションでは、動画単位でセクションに動画を並べていく使用になっています。
また、「動画」セクションは、それぞれ1つまでしか作成する事が出来ません。
再生リストセクション
「再生リスト」というセクションには、以下の種類があります。
- 1つの再生リスト
- 作成した再生リスト
- 複数の再生リスト
「再生リスト」セクションは、それぞれ複数作成する事が出来ます。
「1つの再生リスト」セクションは、1つの再生リスト内に追加されている動画を、その再生リストの再生順で並べるセクションです。
「作成した再生リスト」セクションは、作成した再生リストをすべて並べるセクションです。
※再生リストを並べる順番は自由に入れ替える事が出来ます。
「複数の再生リスト」セクションは、指定した再生リストだけ並べる事が出来るセクションです。
※並べる再生リストの順番は入れ替える事が出来ます。
また、「複数の再生リスト」セクションは、セクション名を自由に付ける事が出来ます。
チャンネルセクション
「チャンネル」というセクションには、以下の種類があります。
- 登録チャンネル
- 注目チャンネル
「登録チャンネル」というセクションは、自分のYouTubeアカウントでチャンネル登録している他のユーザーのチャンネルを紹介するためのセクションです。
※「登録チャンネル」セクションは、1つまでの作成となっています。
「注目チャンネル」というセクションは、他のユーザーのチャンネルや、自分のセカンドチャンネルなどを紹介するためのセクションです。
※「注目チャンネル」セクションは、複数作成する事が可能です。
以上がセクションの作り方についての説明です。
作成する事が出来るセクションの数は12個までと決まっているので、どのセクションを作成するかを検討して作りましょう。
YouTubeチャンネルの再生リストの作り方と編集方法
再生リストを作るには、YouTubeStudio画面を開いて左側の「再生リスト」をクリックします。
そうすると、再生リストの画面に切り替わるので、右上の「新しい再生リスト」をクリックします。
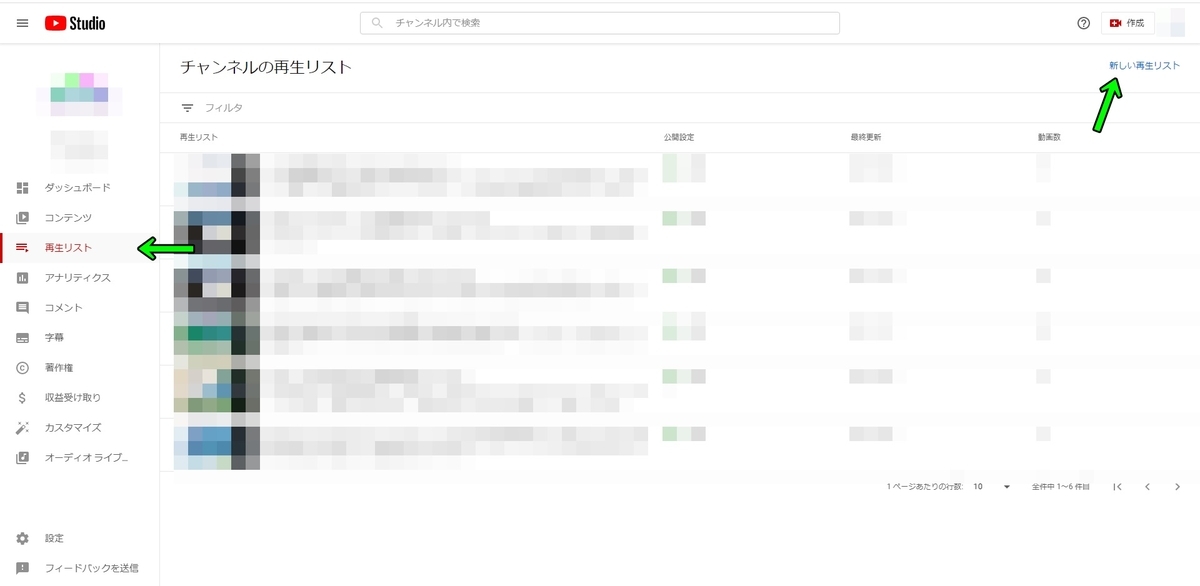
※この画面では既に再生リストが作成されているので、いくつかの再生リストが表示されていますが、再生リストを未だ作成していない場合、「チャンネルの再生リスト」画面に何も表示されません。
「新しい再生リスト」をクリックすると、作成する再生リストのタイトルと公開設定を行うための小さな画面が表示されるので、再生リスト名と公開設定を設定して「作成」ボタンをクリックします。
これで、再生リストが作成されました。
再生リストの編集
再生リストを作成すると、「チャンネルの再生リスト」画面に作成した再生リストが表示されるので、その再生リストの段にマウスカーソルを合わせて表示されるペンマークをクリックしましょう。

そうすると、その再生リストを編集する画面が表示されます。
再生リストの編集画面左側の上の方にあるペンマークをクリックすると、再生リストのタイトルを変更する事が出来ます。
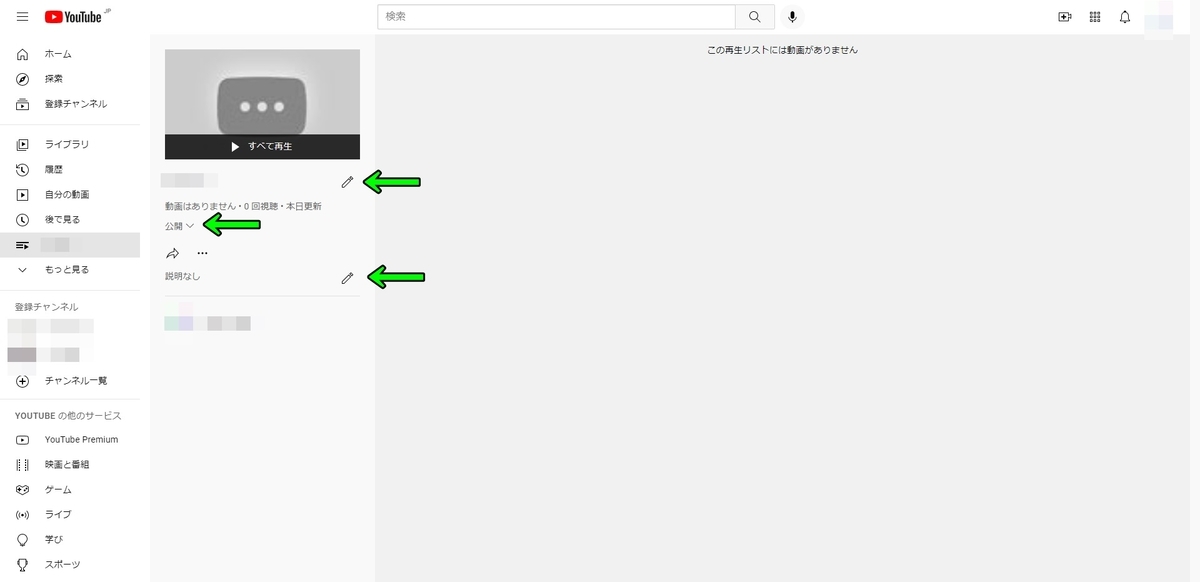
下の方のペンマークをクリックすると、再生リストの説明文を変更する事が出来ます。
※再生リストの説明文は、YouTubeチャンネルのホーム画面に再生リストのセクションを作成した際に、そのセクションの下に表示される文章になります。
また、「公開」という箇所をクリックすると、この再生リストの公開設定を編集する事が出来ます。
再生リストに動画を追加する
作成した再生リストに動画を追加したい場合、画面左側の「…」マークをクリックして表示されるダイアログボックスの「動画を追加する」をクリックします。

そうすると、「再生リストへの動画の追加」画面が表示されます。
「再生リストへの動画の追加」画面では、「動画検索」・「URL」・「あなたのYouTube動画」の3つから、再生リストに追加する動画を選択する事が出来ます。
他のYouTubeチャンネルの動画を再生リストに追加したい場合には、「動画検索」で追加したい動画を検索するか、「URL」でその動画のアドレスを入力しましょう。
自分のYouTubeチャンネルにアップロードした動画を再生リストに追加したい場合には、「あなたのYouTube動画」をクリックして、表示される投稿動画の一覧の中から、再生リストに追加したい動画をクリックして選択状態にしましょう。
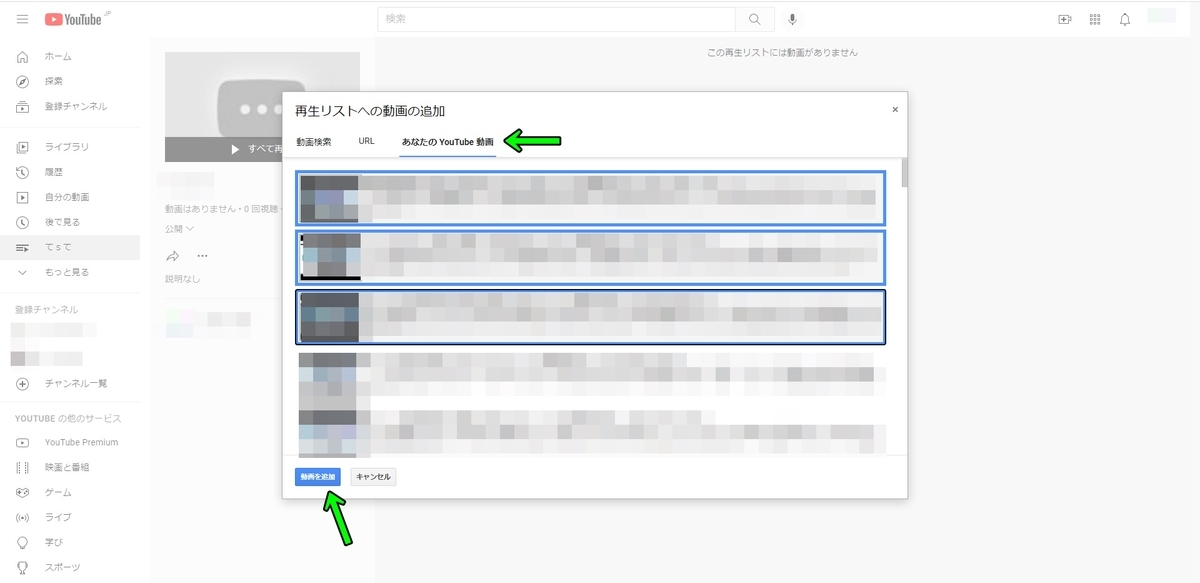
※追加したい動画が複数ある場合には、それらの動画をクリックしていけば複数の動画が選択状態(青い枠が付いた状態)になります。
最後に「再生リストへの動画の追加」画面左下にある「動画を追加」ボタンをクリックすれば、選択した動画が、この再生リストに追加されます。
再生リストの動画の順番を並べ替える(入れ替える)
再生リストに追加し動画の順番を並べ替えるには、追加された動画が表示されている箇所の左上にある「並べ替え」という箇所をクリックします。
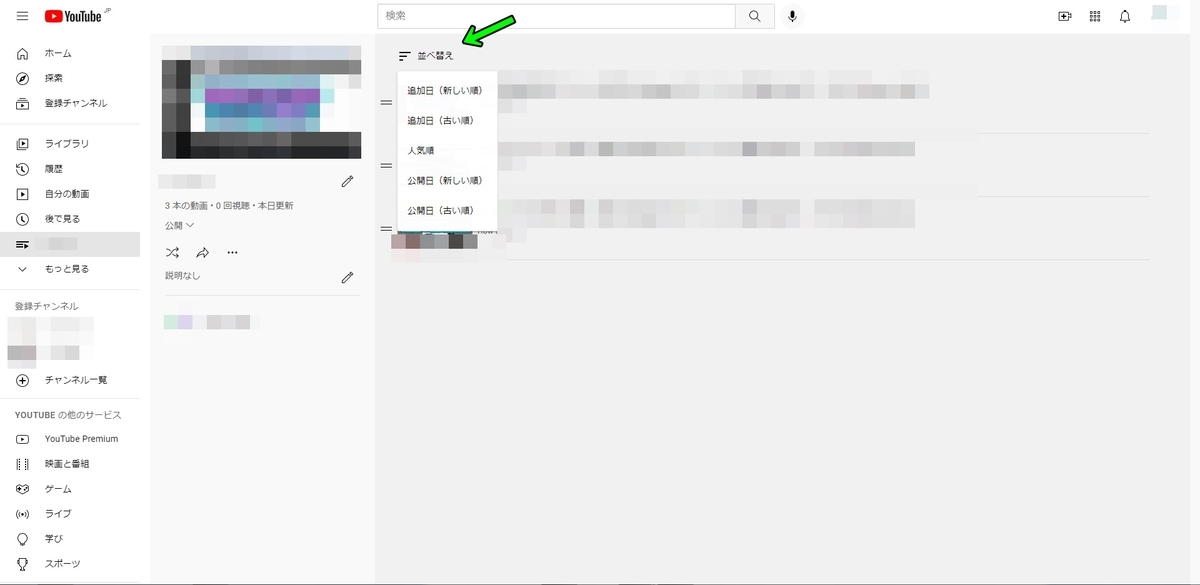
そうすると、再生リストに追加した動画をどうった順番で並べるのかの選択項目が表示されます。
並べ替える順番は、
- 追加日(新しい順)
- 追加日(古い順)
- 人気順
- 公開日(新しい順)
- 公開日(古い順)
の五種類から選択する事が出来ます。
また、いくつかの動画の順番だけ入れ替えたい場合には、再生リストに追加されている動画の左側にある「=」マークをドラッグして、入れ替えたい順番まで移動させる事が出来ます。
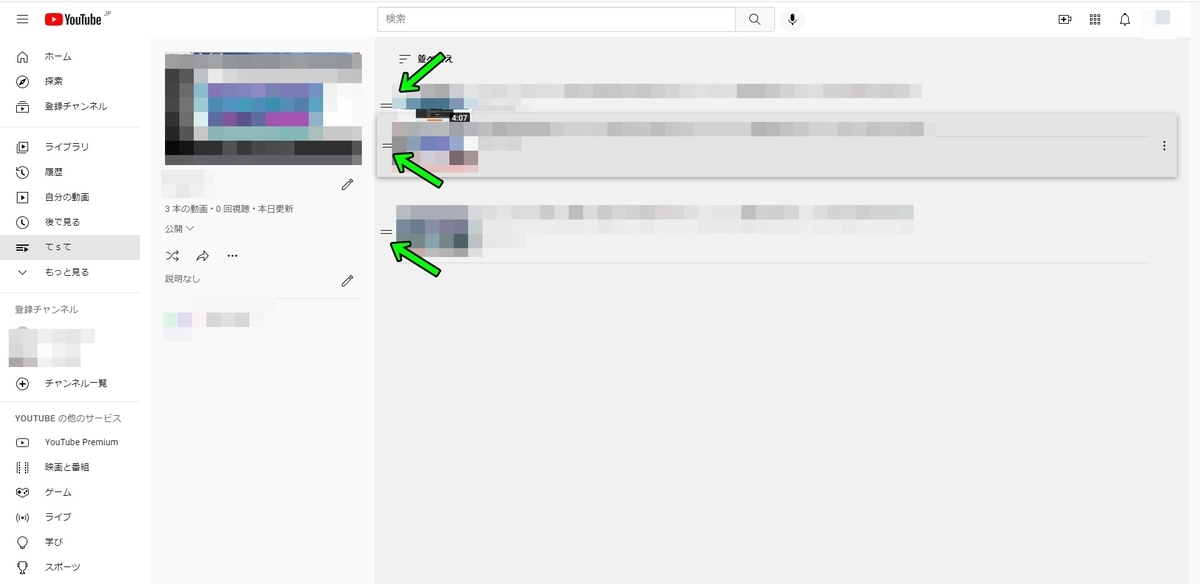
他にも、再生リストの編集方法で、再生リストのサムネイルの編集や、「後で見る」などに動画を追加する方法などがありますが、それらの編集方法は以下のリンクのサイトで詳しく説明されているので、そちらを参照してください。
YouTubeチャンネル名と概要(説明)の変更
YouTubeチャンネル名の変更は、YouTubeStudio画面の「カスタマイズ」をクリックして、「チャンネルのカスタマイズ」画面上にある「基本情報」タブをクリックして行います。
「基本情報」画面に切り替わったら、画面上部にある「チャンネル名と説明」のペンマークをクリックすれば、チャンネル名を入力する欄が表示されるので、その入力欄に変更したいチャンネル名を入力しましょう。
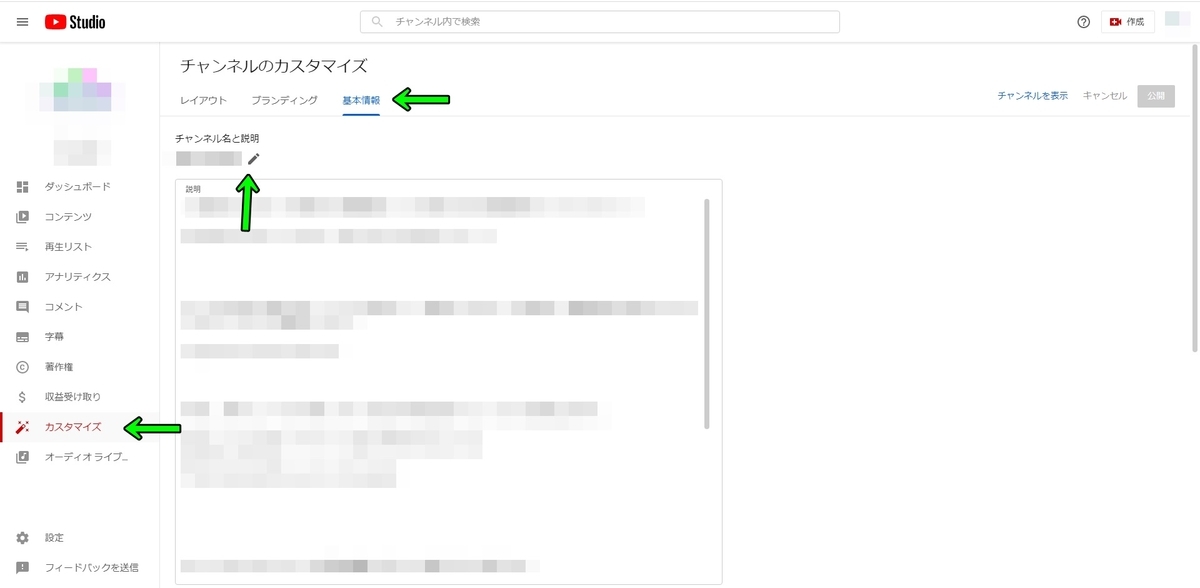
SNSのリンク設定
また、「基本情報」の画面を下にスクロールしていくと、SNSのリンクを設定する箇所があります。
「リンク」と言う箇所の「リンクのタイトル」にSNSのタイトルを入力して、「URL」にSNSのアドレスを入力すれば、そのSNSがチャンネルの「概要」タブ画面の下の方に表示されます。
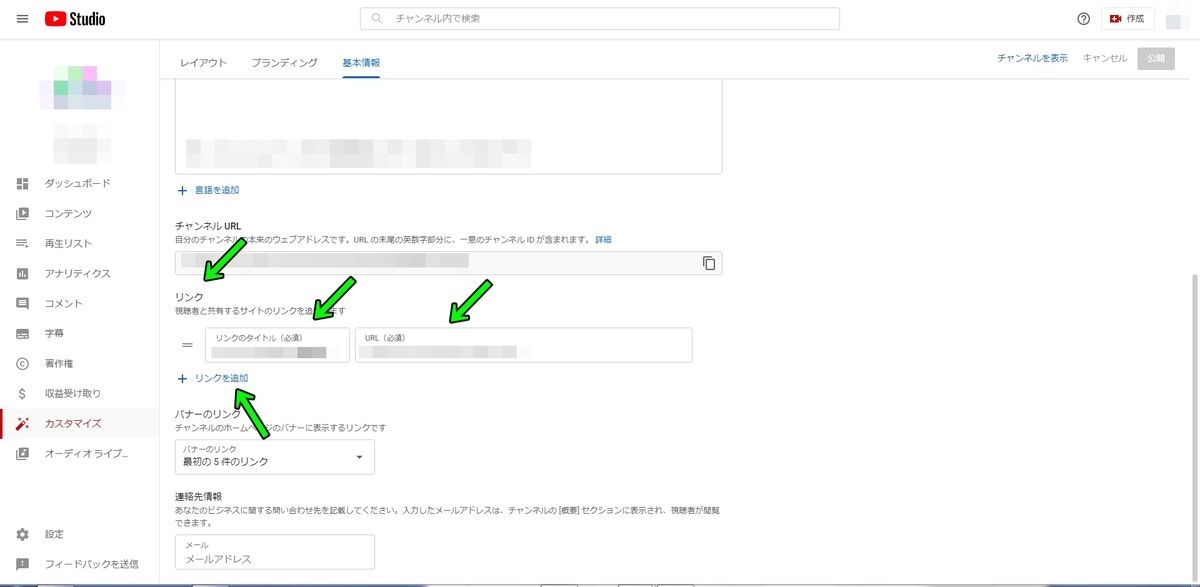
また、SNSのリンクはいくつでも設定できるので、複数設定したい場合には「リンクの追加」ボタンをクリックして、先ほどと同じように「リンクのタイトル」と「URL」を入力しましょう。
バナーのリンク
「リンク」の下には、「バナーのリンク」を設定する箇所があります。
「バナーのリンク」では、YouTubeチャンネルのホーム画面上部にあるバナー画像(ヘッダー画像)の右下に表示させるリンクを設定する事が出来ます。

バナーのリンクは最大で五つまで設定する事が出来るので、五つある場合には、とりあえず、最大の五つまでリンクを貼っておくと良いと思います。
ただ、バナー画像の右下に表示されるリンクの範囲を決まっているので、バナーのリンクのタイトルが長いと、地球儀のアイコンで表示されてしまうので、その点も考慮して設定を行いましょう。
YouTubeのアイコン画像の変更
YouTubeのチャンネル名を変更するには、YouTubeStudio画面を開いて左側の「カスタマイズ」をクリックします。
そして、「チャンネルのカスタマイズ」画面上にある「ブランディング」をクリックします。
画面が切り替わったら、上の方にある「写真」という箇所の「変更」をクリックします。

そうすると、アイコン画像に設定したいパソコン内の画像を選択するためのエクスプローラー画面が表示されるので、そのエクスプローラー画面でアイコン画像にしたい画像ファイルを探して選択します。
画像を選択すると、画像のどの部分を使用するかを範囲選択する画面が表示されます。
そのままの状態の画像を使用したいなら、範囲選択せずに「完了」ボタンをクリックしましょう。
これで、YouTubeチャンネルのアイコン画像が変更できました。
YouTubeのバナー画像の変更
この「ブランディング」画面で、YouTubeチャンネルのホーム画面上部にあるバナー画像(ヘッダー画像)も変更する事が出来ます。
「写真」の下に「バナー画像」という箇所があり、「バナー画像」の「変更」をクリックすれば、YouTubeチャンネルのホーム画面上部にあるバナー画像を変更する事が出来ます。

透かしアイコン画像の変更
また、その下にある「動画の透かし」という箇所では、YouTubeの動画視聴ページで、動画の右下に表示される小さなチャンネル登録用のアイコン画像を変更する事が出来ます。

「動画の透かし」アイコンを変更・設定すると、「表示タイミング」を設定する箇所が現れるので、その箇所で動画の最初から最後まで「透かし」を表示させるか、動画の特定の再生位置に来たら「透かし」を表示させるかなどの設定を行いましょう。
YouTubeを始めよう!
YouTubeが社会インフラのように使われる時代になっていますし、多くの一般人の方がYouTubeチャンネルを開設して、何かしらの動画を投稿し始めていますよね。
私自身も適当に解説動画などを作りながらアップロードしているのですが、YouTubeを始めたばかりの時は、使い方いまいち分からず、再生リストの作り方や動画の各種設定などもままならない状態でした。
ですので、このブログでは、私と同じようなYouTube初心者の方が、スムーズに動画を投稿したり、セクションの作り方に困ったりせずYouTubeチャンネルの運営を行っていけるように、YouTubeの使い方やチャンネルの作り方などに関しての備忘録を書いていこうと思います。
YouTubeチャンネルの作り方
YouTubeチャンネルを始めるのであれば、まずは、YouTubeチャンネルの作成を行いましょう。
YouTubeチャンネルの作成は、YouTube画面右上にある自分のアイコン画像をクリックして、表示されるダイアログの中の「チャンネル」をクリックします。
※ログインしていない場合、ログイン画面が表示されるので、Googleアカウントでログインしましょう。
次に、「自分の名前」でチャンネルを作成するか、「カスタム名」でチャンネルを作成するかを選択する画面が表示されるので、どちらかを選択します。
YouTubeチャンネル名やアイコンの設定
次のページでは、YouTubeチャンネル名やアイコンの設定が出来ますが、このページで行わなくても、チャンネル名やアイコン画像の設定は後々行う事が出来るので、今設定したい人は今設定して、後で設定したい人は後で設定しましょう。
同じページで、SNSのリンクの設定や、YouTubeチャンネルの概要分などを入力する事が出来ますが、それらの設定も後でYouTubeStudioで変更できるので、そのままでも問題ありません。
最後に「設定」ボタンをクリックすれば、YouTubeチャンネルの作成は完了となります。
引き戻しゾーンも重要
パチンコには確変大当たりや通常大当たり終了後にチャンスタイムという時短機能が発生する機種が増えていますが、パチスロ機でも同じように引き戻しゾーンというゲームシステムが発動する機種が増えてきています。
引き戻しゾーンではレア役出現によって再びアシストタイムやアシストリプレイタイムに当選することがあり、パチスロ化物語でも「夢の時間ヲ終わラセルな」が発動すると3ゲーム間だけ高確率でハッピータイムに再突入することが出来ます。
アプリで確認してみたところ、「夢の時間ヲ終わラセルな」の3ゲーム間以内にレア役を成立させることが出来れば100パーセントの確率でハッピータイムに当選します。もし、レア役が成立しなかったとしても9.8パーセントの確率で引き戻しに当選する可能性があるので、演出内容を攻略しておくようにしてください。
倍倍チャンスでメダル大量獲得
アシストタイム中の演出としてボーナス当選による上乗せゾーン突入というものがありましたが、実はパチスロ化物語にはもう一つ上乗せゾーンへの突入ルートがあります。それが倍倍チャンスです。
倍倍チャンスの当選ルートはボーナス当選と同じように、レア役成立時による抽選となっています。このことからも、アプリでレア役の種類を覚えることが重要であることが理解できるでしょう。
倍倍チャンスの終了は左リールと中リールに怪異絵柄ではないリプレイが停止して、右リールにベルが停止するというものです。
押し順ナビに従おう
基本的にパチスロ化物語の打ち方は順押しをしなくてはいけません。そうしなければペナルティーをくらってアシストタイムの当選確率が著しく下がってしまう可能性があるからです。
しかし、倍倍チャンスや引き戻しゾーン、解呪の儀といった演出突入時に押し順ナビが発生すればそのナビ通りに打たないとペナルティーの対象となります。結局、パチスロ化物語を攻略するための打ち方としては順押しとナビに従う、この二つに尽きるかもしれません。
市街地ステージは低確率
通常ステージにいくつかの状態を振り分けて、数種類のステージパターンを用意しておくのが最近のスロット機では主流となってきています。ジャグラーシリーズは特にそういった通常ステージの状態を振り分けない特殊な例と言えるでしょう。
パチスロ化物語は演出を液晶画面で見ながら打つアシストタイム機なので、やはり通常ステージには数種類の状態パターンが存在しています。台選びを行う際に、状態がよりよい台を選ぶことが出来れば初っ端からハッピータイムに当選することも夢ではありません。
とりあえず、通常ステージで気をつけた打ち方をしなければいけないのは市街地ステージでしょう。このステージはパチスロ化物語の四種類ある通常ステージの中でも最も低確率状態とされています。
選ぶなら学習塾ステージ
液晶画面に映し出されている演出から台を選ぶのであれば、通常ステージが学習塾ステージになっている台を選ぶようにしてください。学習塾ステージは四種類の通常ステージの中で最も高確率状態です。
チャンスゾーンの解呪の儀に発展する場合も、多くは高確状態の学習塾ステージに移行してからが多いようです。実機アプリでも様々な演出への発展は学習塾ステージからが多かったような気がします。
AT終了後の引き戻しゾーンとして発動する3G限定の「夢の時間ヲ終わラセルな」といったゾーン演出から再びハッピータイムに当選するのも学習塾ステージのほうが多いのをアプリで確認しました。